在PHOTOSHOP中時常會看到許多的效果,總是有不曉得該用哪個才好的困擾
因此呢今天要來快速的熟悉在圖層效果中最常使用到的
【覆蓋】【色彩增值】【濾色】,藉由下面的說明可以快速的了解到之間的差異同時在最後還有應用!
在開始之前我們先用一個簡單的比較圖來做觀察~
首先先準備好下面的圖形,由淺至深
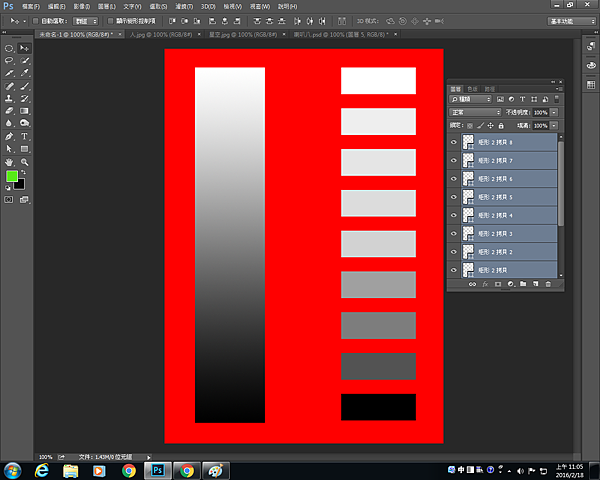
接著分別做效果看差異~~
1.【色彩增值】
可以看出白色的部分被去掉的
因此常常又說【去白留黑】
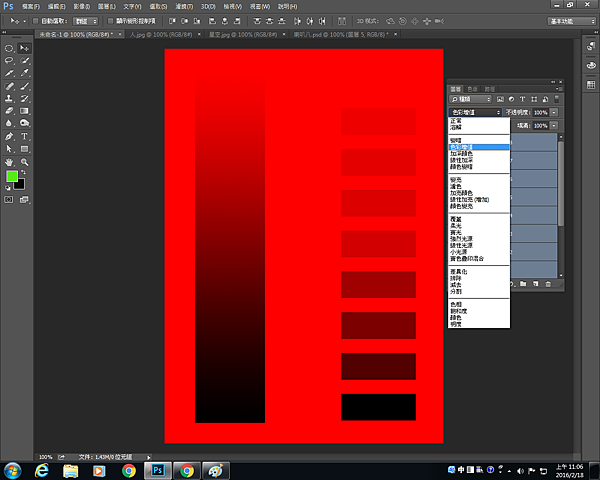
2.【濾色】
可以看出來【去黑留白】了吧
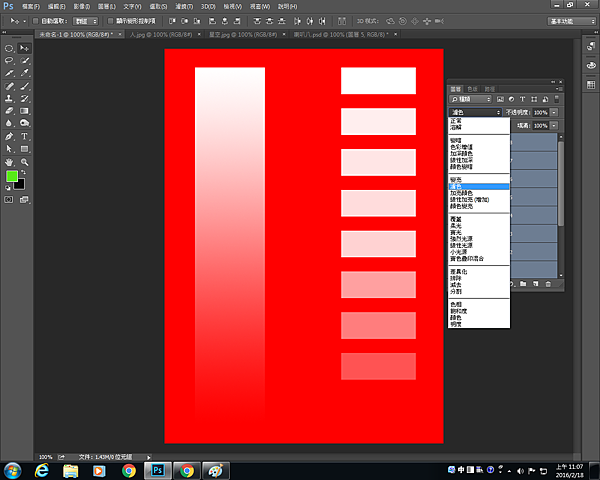
3.【覆蓋】都不見啦~
因此接下來我們會做好幾個關於【覆蓋】的應用~
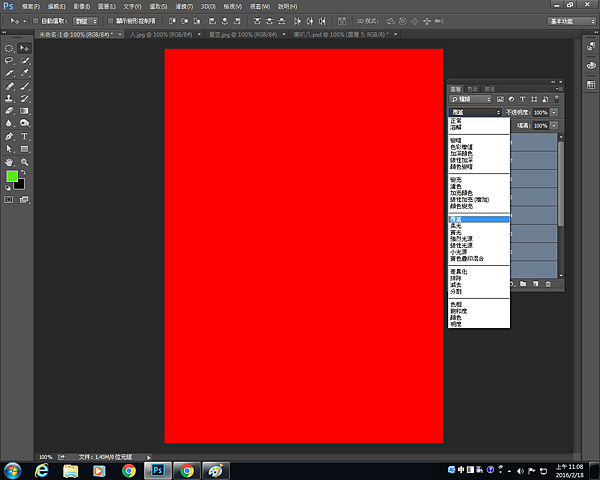
首先我們打開下圖,調整色階後特別想要增強星空的感覺,那麼
如何增強星空的顆粒感呢?
1.將圖層先複製 ctrl+J
2.高斯模糊
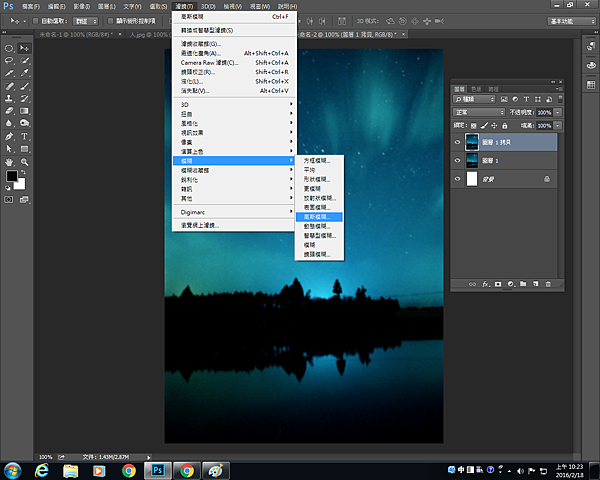
3.使用【覆蓋】效果
上下兩張圖是否就看出差異了呢~
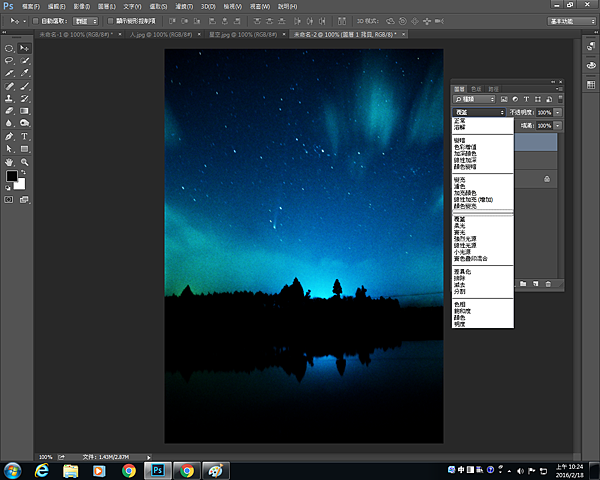
做好後發現中間黑色的部分太黑時,想要讓部分地方亮一點該怎麼辦?
就是使用【遮色片】拉~
除了使用遮色片之外,這裡也是【覆蓋】的另外一個大應用
首先多新增一個圖層,使用【覆蓋】可以讓後方更亮(圖層2)
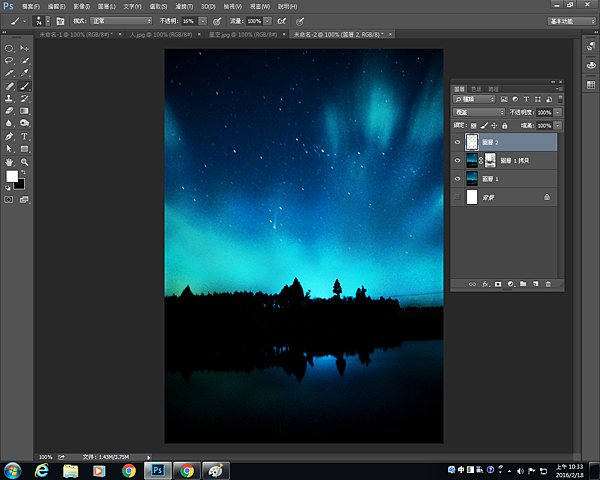
接著我們要放進下圖

這時我們要【去白留黑】因此使用【色彩增值】
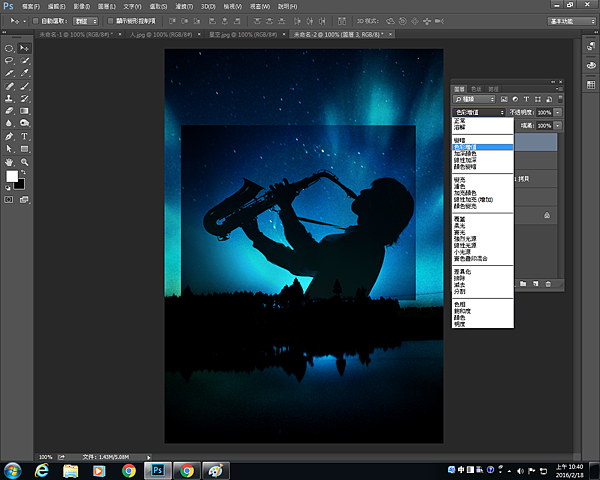
將多餘的地方用【筆刷】刷掉後再複製一份ctrl+J
這裡要帶入另一個功能是
【模糊】【放射模糊】
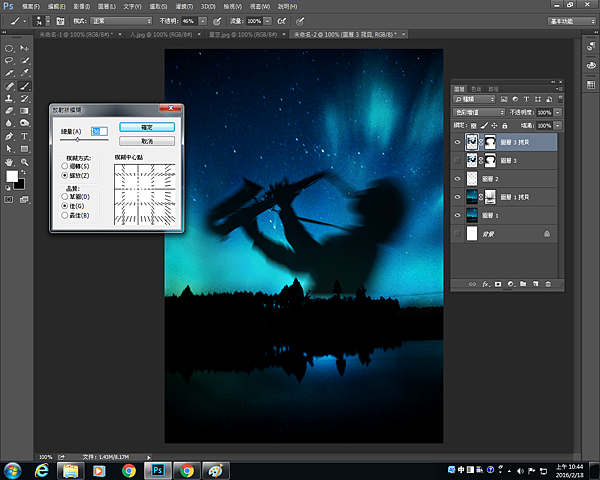
重疊後可以再用筆刷將樂器太過模糊的細節部分刷開
要加入雲層,使用之前所教的【色板模式】
1.複製紅色
2.色階調整黑白
3.選取
4.回到主色版
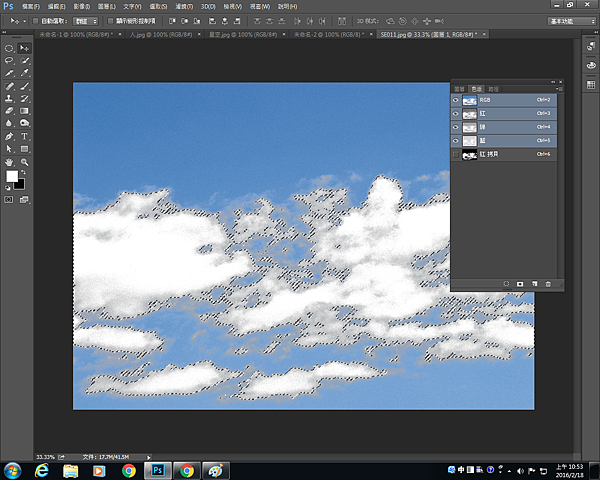
5.回到主圖層
6.新增一個圖層將雲塗成白色
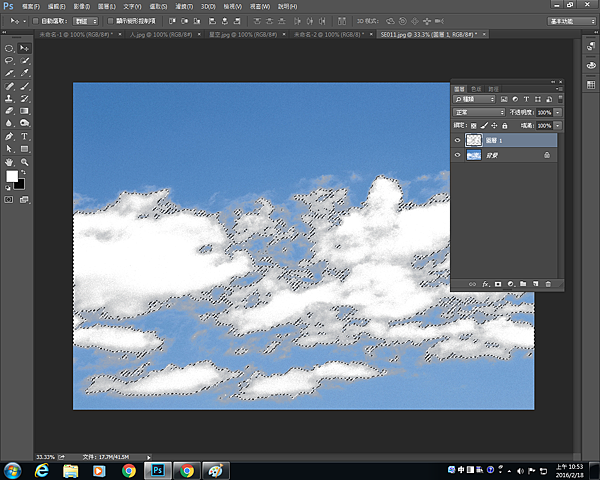
在抓到背景去~
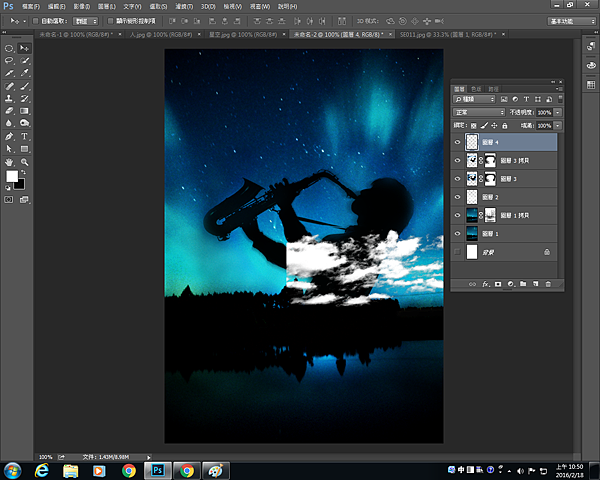
複製一份
水平翻轉

放到後面去
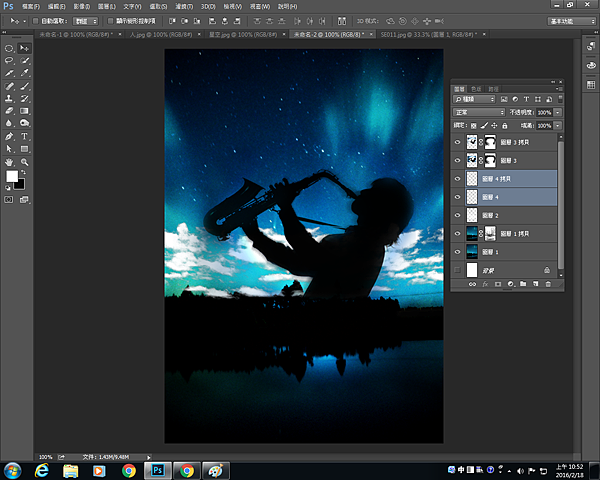
還沒完~雲層也是要做效果的【覆蓋】在一次應用!!
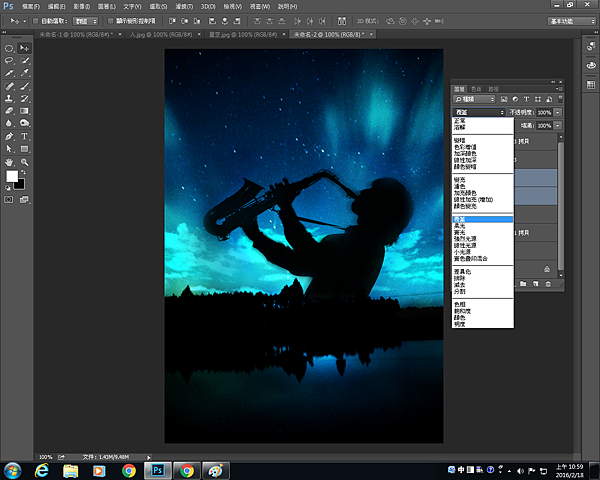
還沒完~
再複製一份白色的正常的,另外用【筆刷】刷出有藍有白的感覺
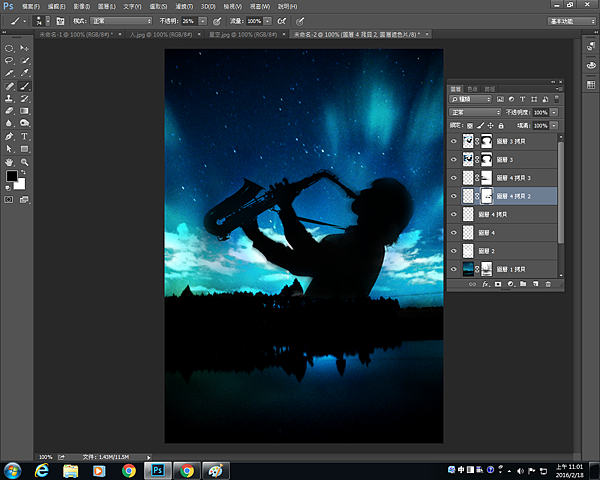
自己再加一些背景
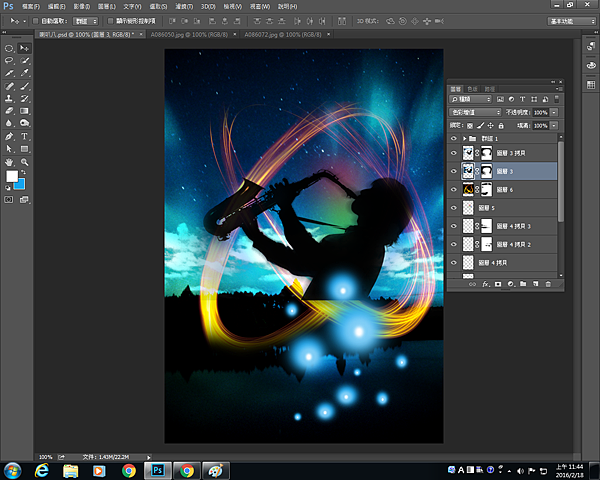
最後我們要再學一個功能
首先先開新的檔案
1公分X1公分 透明。
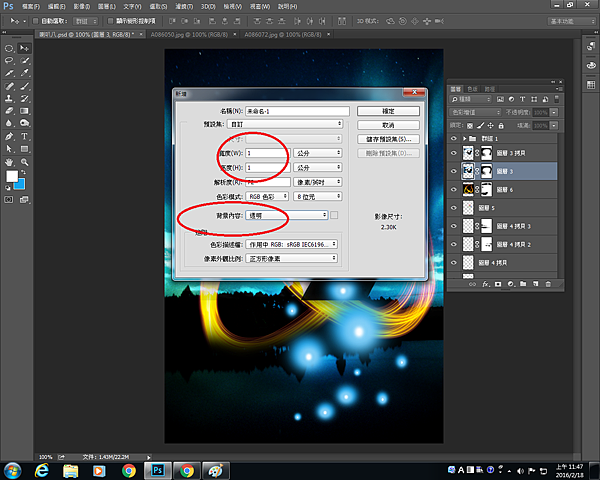
畫出兩條白線呈現L形
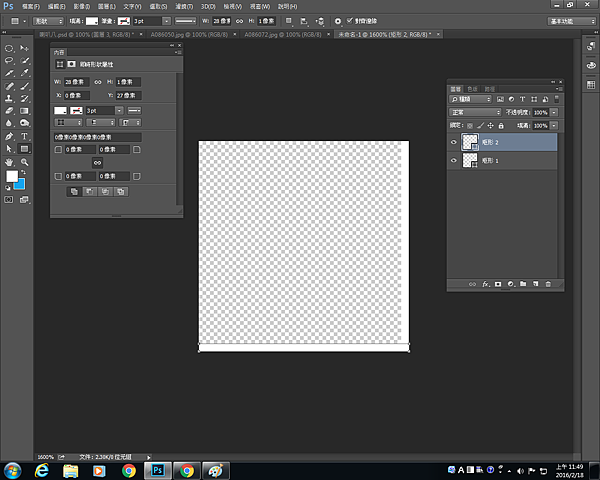
接著【編輯】【定義圖樣】
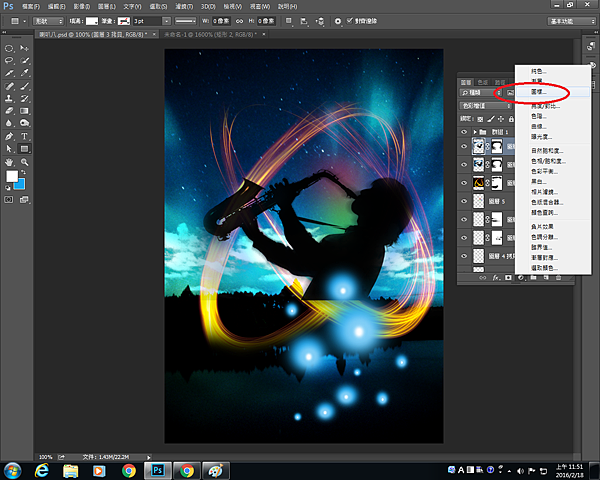
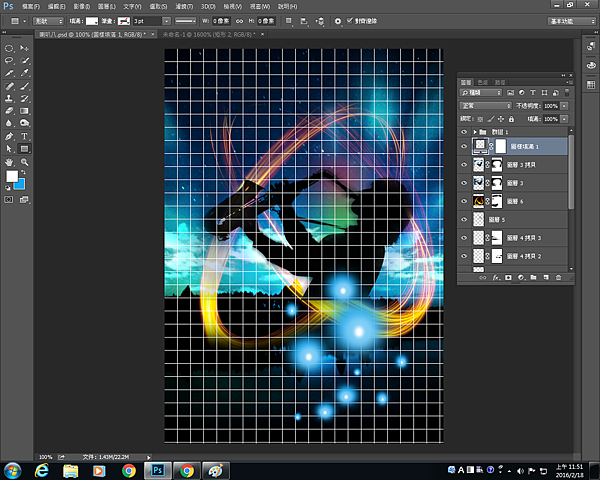
調整一下透明度
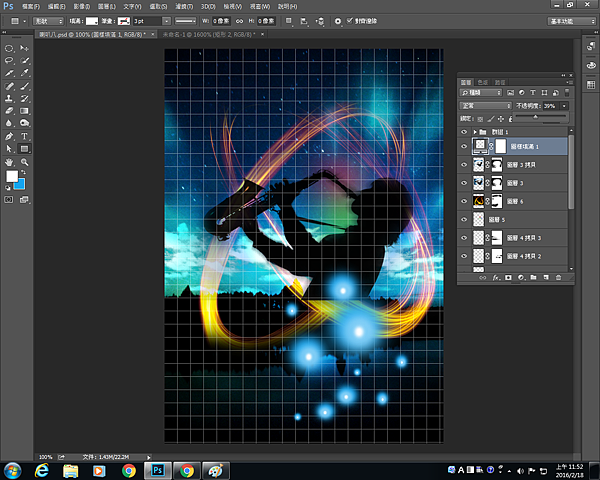
不夠好~接著再一次
【覆蓋】的應用,就是能夠讓背景更融合所使用的~
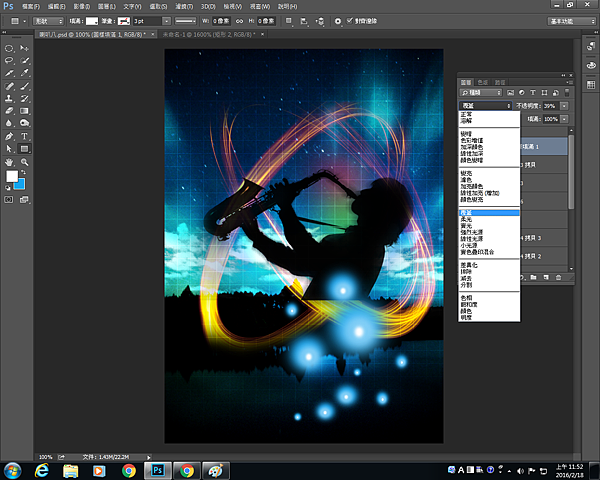
最後加上一些文字就完成囉!


完成!下課~


 留言列表
留言列表


